- How To Automatically Accept Calendar Invites In Outlook
- Outlook For Mac Calendar Invites Automatically Accepting
- Outlook For Mac Calendar Invites Automatically Accept
In the Calendar app on your Mac, do one of the following: Click Accept, Decline, or Maybe in the email. Open the event attachment to add the event to Calendar. Then, in Calendar, click the Notifications button in the toolbar, click New, then click Accept, Decline, or Maybe. Go to OutlookFileOptionsCalendar and scroll down to Resource Scheduling and uncheck the box that says 'Automatically accept meeting requests and remove canceled meetings'. That should stop the auto acceptance of your calendar events.
Here we will guide you to create a rule and then remove all meeting responses from a specified mail folder automatically in Microsoft Outlook. You can do it as following: Step 1: Shift to the Mail view, and open the mail folder that you will remove all meeting responses automatically from. Step 2: Click the Rules Manage Rules & Alerts on the. Hi Calendar Community, We'd like your feedback & reactions to a change we're considering: Current experience: When attendees receive a meeting invite, they are provided with 3 response options: The first two options (Edit the response before sending & Send the response now) both send an email to t.
-->Note
This article does not apply to standalone Exchange Online Protection (EOP) organizations.
With the Direct to Calendar feature in Exchange Online, admins can configure mail flow rules (also known as transport rules) that allow designated users to add meetings to calendars. The benefits of Direct to Calendar are:
- The event is automatically added to the recipient's calendar without any action from them. If the user received the meeting invitation, it's on their calendar.
- The sender doesn't need to deal with Out of Office or other unwanted response messages that result from sending meeting invitations to a large number of recipients.
- No meeting-related messages are seen by attendees unless the meeting is cancelled.
Direct to Calendar requires two mail flow rules with specific conditions and actions. These rules are described in the following table:
| Rule description | Condition | Action | Comments |
|---|---|---|---|
| This mail flow rule turns regular meeting invitations into Direct to Calendar meeting invitations. | The sender is or The sender > is this person (the From parameter). This condition identifies the users who are authorized to send Direct to Calendar meeting invitations. Although you can use other conditions, restricting the invitations by sender helps prevent unauthorized use of Direct to Calendar meeting invitations. | Set the message header to this value or Modify the message properties > set a message header (the SetHeaderName and SetHeaderValue parameters). This action sets the X-MS-Exchange-Organization-CalendarBooking-Response header to the value | We recommend that you use dedicated mailboxes (shared mailboxes are OK) for sending Direct to Calendar meeting invitations, because any meeting invitations from these senders will be automatically added to recipient calendars. The dedicated mailboxes require no special permissions to send Direct to Calendar meeting invitations. |
| This mail flow rule prevents Direct to Calendar meeting invitations from appearing in the Inbox of recipients. | The sender is or The sender > is this person (the From parameter). | Set the message header to this value or Modify the message properties > set a message header (the SetHeaderName and SetHeaderValue parameters). This action sets the X-MS-Exchange-Organization-CalendarBooking-TriageAction header to the value | Technically, this rule is optional (without it, meetings are still automatically added to recipient calendars). Note that this rule doesn't prevent meeting cancellation messages for Direct to Calendar meetings from appearing in the Inbox of recipients. |
For more information about mail flow rules, see Mail flow rules (transport rules) in Exchange Online.
What do you need to know before you begin?
Estimated time to complete: 10 minutes
You need to be assigned permissions before you can perform this procedure or procedures. To see what permissions you need, see the 'Mail flow' entry in the Feature permissions in Exchange Online article.
The designated accounts for sending Direct to Calendar meeting invitations need to exist.
For more information about opening and using the Exchange admin center (EAC), see Exchange admin center in Exchange Online.
To learn how to connect to Exchange Online PowerShell, see Connect to Exchange Online PowerShell.
For information about keyboard shortcuts that may apply to the procedures in this article, see Keyboard shortcuts for the Exchange admin center.
Tip
Having problems? Ask for help in the Exchange forums. Visit the forums at Exchange Online or Exchange Online Protection.
Use the Exchange admin center to create Direct to Calendar mail flow rules
In the EAC, go to Mail flow > rules.
Click New ( ), and then select Create a new rule.
In the New rule page that opens, click More options.
Configure these additional settings on the New rule page:
- Name: Direct to Calendar response (or anything descriptive).
- Apply this rule if > The sender > is this person: Select one or more users to send Direct to Calendar meeting invitations.
- Do the following > Modify the message properties > set a message header: Enter the following values:
- Set the message header
X-MS-Exchange-Organization-CalendarBooking-Response - to the value
Accept
When you're finished, click Save.
Back at Mail flow > Rules, click New ( ) again, and then select Create a new rule.
In the New rule page that opens, click More options.
Configure these additional settings on the New rule page:
- Name: Direct to Calendar triage action (or anything descriptive).
- Apply this rule if > The sender > is this person: Select the same users as in step 3.
- Do the following > Modify the message properties > set a message header: Enter the following values:
- Set the message header
X-MS-Exchange-Organization-CalendarBooking-TriageAction - to the value
MoveToDeletedItems
When you're finished, click Save.
Use Exchange Online PowerShell to create Direct to Calendar mail flow rules

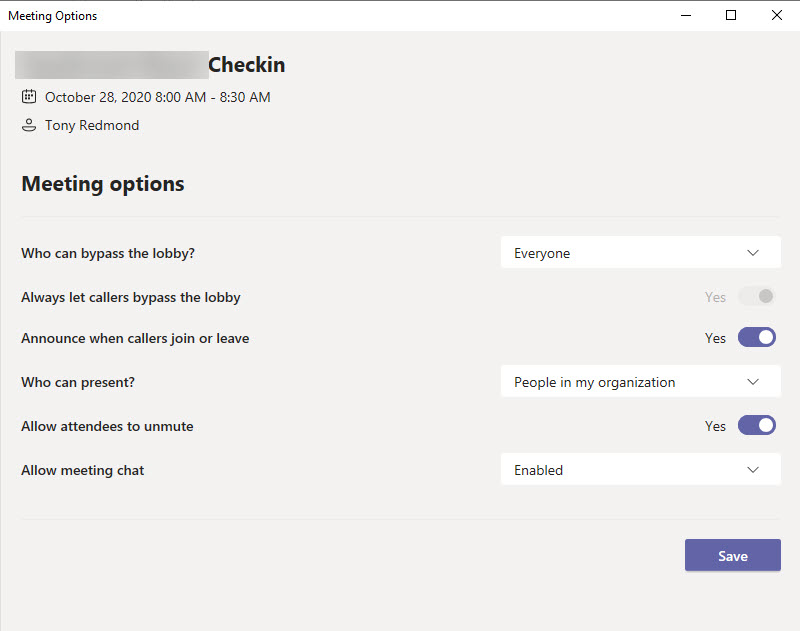
To create the mail flow rule that turns regular meeting invitations into Direct to Calendar meeting invitations, use the following syntax:
This example configures the rule using the dedicated mailbox named Direct to Calendar invites.
To create the mail flow rule that prevents Direct to Calendar meeting invitations from appearing in the Inbox of recipients, use the following syntax:
This example configures the rule using the dedicated mailbox named Direct to Calendar invites.
How To Automatically Accept Calendar Invites In Outlook
For detailed syntax and parameter information, see New-TransportRule.
How do you know this worked?
Outlook For Mac Calendar Invites Automatically Accepting
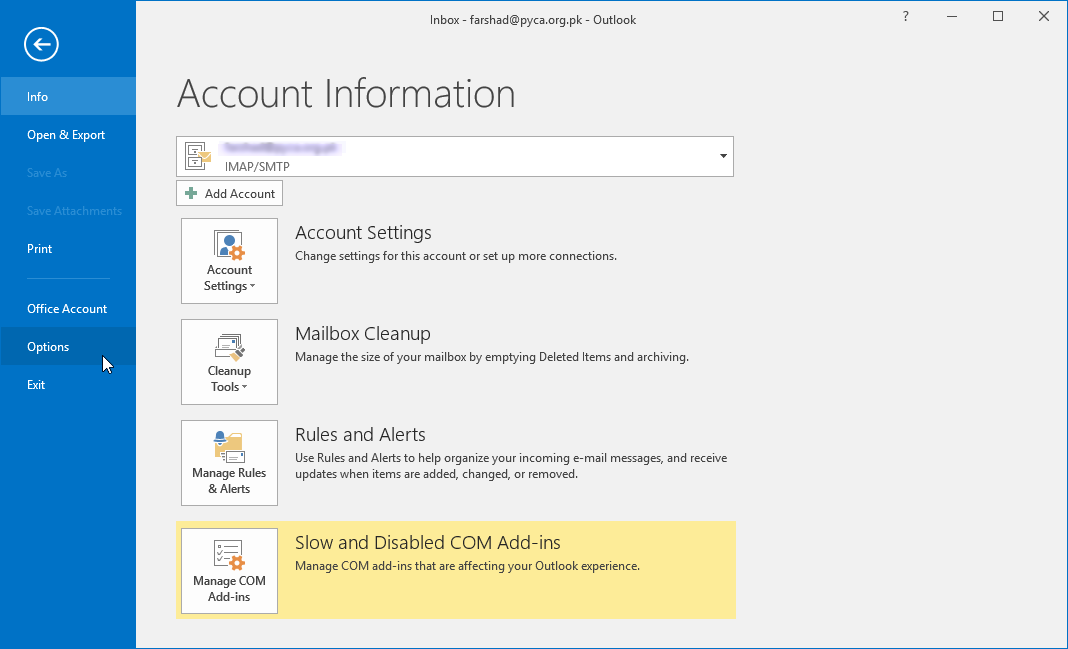
To verify that you have successfully configured Direct to Calendar meeting invitations, use the designated sender mailbox to send a test meeting invitation to a small number of recipients. Verify that the meeting automatically appears in the calendars of the recipients, and verify there are no meeting-related messages in the Inbox (the second rule should automatically move these messages to the Deleted Items folder).
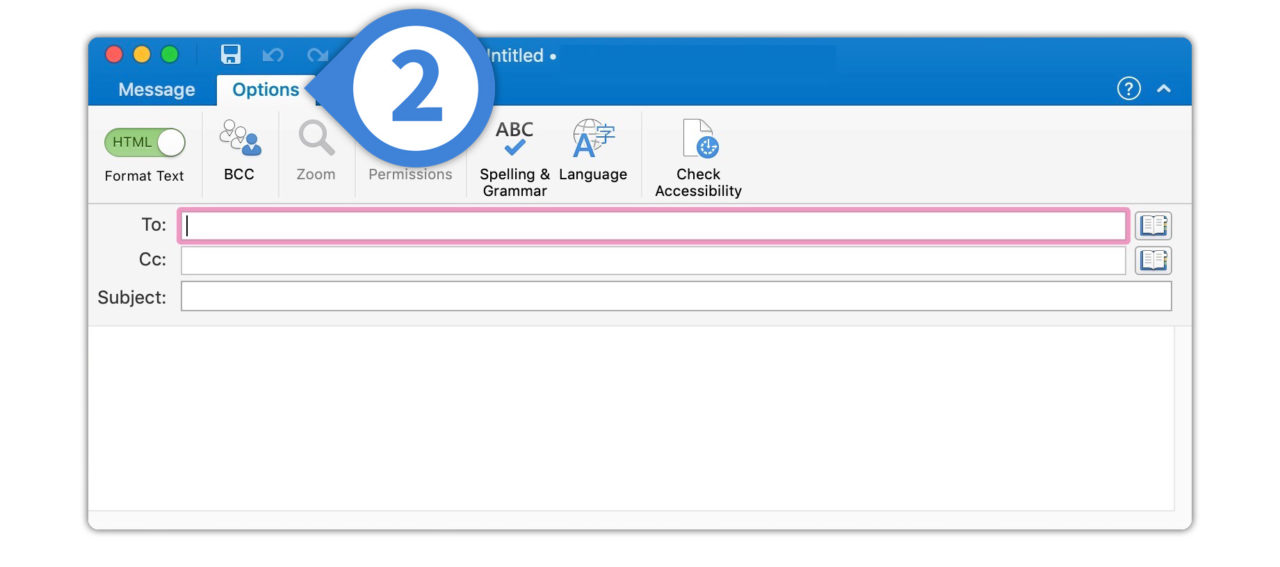
More information
Outlook For Mac Calendar Invites Automatically Accept
The designated sender mailbox will receive meeting acceptance responses to Direct to Calendar meetings. Use the following strategies to help minimize the impact of these messages on the designated sender:
In Outlook, enable the Update tracking information, and then delete responses that don't contain comments and After updating tracking information, move receipt to <Deleted Items> settings in Mail > Tracking for the designated sender mailbox. For more information, see Change how meeting requests, polls, and read or delivery receipts are processed.
Clearing the Request Responses setting in Direct to Calendar meeting invitations doesn't prevent responses from being sent back to the designated sender mailbox.
If the designated mailbox sends a meeting cancellation for a Direct to Calendar meeting, the cancelled meeting title is always changed to CANCELED: <previous meeting title>, and the cancelled meeting remains in the calendars of attendees until they manually remove it.
Meeting cancellation messages for Direct to Calendar meetings will always appear in the Inbox of recipients.