There are several methods to sharing your iTunes Libraries across computers in your local network. The easiest method of them by far is for. ITunes is hot mess. Bloated and ponderous, iTunes continues Apple’s ongoing trend of having lost its design mojo. But fear not: there are some pretty good iTunes alternatives for macOS Sierra. Step 1 –Go to the Apple store then download and install the Sonos Controller app on your Apple device. Step 2 – Open the Sonos Controller app and navigate the More option at the bottom right part of your screen. Step 3 –Click on the Add Music Services. Step 4 –Go to Apple Music and click on the function Add to Sonos.
1 Select iTunes as source service. 2 Select playlists you want to transfer. 3 Select Sonos as destination service. 4 Enjoy a cup of tea while MusConv works for you 😉. Once finished, your playlists and songs will be available on Sonos. Move From iTunes to Sonos – Video Tutorial. Alternative method to transfer playlists.
iTunes Library is a database that iTunes uses to organize and store your music and other media. Your iTunes Library files track the media you add to iTunes, how you’ve organized it, and other information such as playlists, play counts, and song ratings. Sometimes, your iTunes Library shows problems. For example: “My entire iTunes Library has disappeared. Now I have no music. Please help!”
Searching in Google, you will find iTunes Library missing is a problem that troubled many Apple users. Well, iTunes should never remove anything from your iTunes Library unless you specifically delete it. Such issues with the iTunes Library usually appear after the update or enabling iCloud Music Library in iTunes. If your iTunes Library disappeared, keep calm, here we’ll show you how to fix it and get missing iTunes Library back.
- Solution 1: Rebuild iTunes Library in Windows and Mac OS
- Solution 2: Restore iTunes Library from iPhone, iPad or iPod
- Bonus Tip: How to Extract Data from iTunes Backup
Solution 1: Rebuild iTunes Library in Windows and Mac OS
You should know that iTunes keeps a copy of previous iTunes libraries every time you upgrade to a new version of iTunes. One way to fix the iTunes Library disappeared issue is to rebuild your iTunes library from a previous one.
- Quite iTunes. Go to the iTunes folder to find your iTunes Library file (iTunes Library.itl). Drag it to your desktop.
iTunes Library Location:- Windows 8/7/Vista: /Users/username/My Music/iTunes/
- Windows XP: /Documents and Settings/username/My Documents/My Music/iTunes/
- Mac OS X: /Users/username/Music/iTunes
- In the iTunes folder, open the “Previous iTunes Libraries” folder and find the latest iTunes Library file (iTunes Library YYYY-MM-DD.itl).
- Rename the latest iTunes file and copy it to the iTunes folder. Now open iTunes, you will see your missing iTunes library is back.
Note: Any changes that you made to your Library after the data you updated, such as new playlists that you created or songs that you added, might be missing.
Solution 2: Restore iTunes Library from iPhone, iPad or iPod
If you have synced your iTunes Library to your iPhone, iPad or iPod, you can use iTunes Transfer to bring the missing iTunes Library back on your PC. The software can auto-detect the difference between files on your device and iTunes, and copies what’s missing to iTunes, including music, playlists, videos, Podcasts, iTunes U, TV shows, music videos, audiobooks, etc.
- Run the iTunes Transfer tool on your computer and connect your iPhone, iPad or iPod via USB cable.
- iTunes Transfer will automatically detect the iOS device and display it in the main window.
- Click on “Copy Music from Device to iTunes” then “Start”. Then check the files need to be copied and click on “Copy to iTunes”.
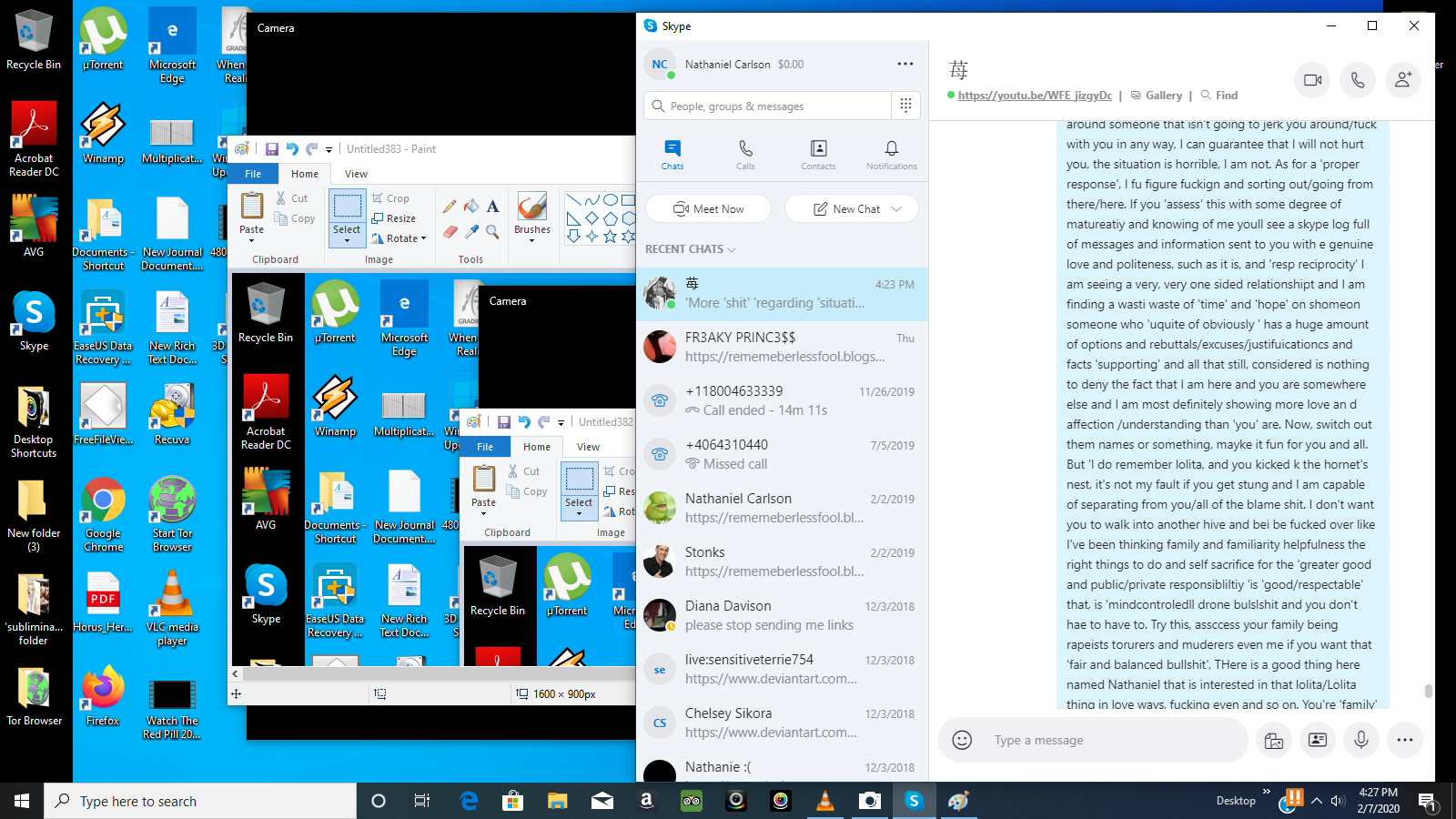
Note: The iTunes Transfer also helps to organize your iTunes Music Library perfect. With it, you can tag your music, change cover art, delete duplicates, and remove missing/broken tracks.
Bonus Tip: How to Extract Data from iTunes Backup
Other than music player, iTunes is also a common medium through which iPhone users back up their device data to computer, so that they could restore files back in case of data loss. However, in most cases, people only need to view or extract a part of backup, which is not supported. To avoid messing up your device, you can use an iTunes backup extractor for this purpose.
Jihosoft iTunes Extractor is a professional tool to view, extract and recover data, including music, photos, videos, notes, etc., from iTunes backup of iPhone, iPad & iPod Touch. Download and install this program on your Windows or Mac computer, then run it and it will automatically detect the available iTunes backups on your computer. You can also specify the location if the default backup folder is modified.
Connect Sonos To Itunes Library
Easy steps to extract iTunes backup files:
Transfer Itunes Playlist To Sonos
- Step 1. Run the app, select the backup you would like to extract and click “Next”.
- Step 2. Now choose the file types that you want to extract and click “Next” to scan.
- Step 3. When the scan is finished, all scanned files will be displayed in categories and enable preview. Mark those you want and click “Recover” to save them on your PC in readable formats.
Bottom Line
The recent decade witnessed the rising of many music tools, like Spotify, but a lot of iOS users have been used to iTunes, not only for playing songs, but also for iTunes backup feature. We hope the solutions above can help you restore iTunes library. You’re also highly suggested to try the iTunes backup extractor to review your old memories.